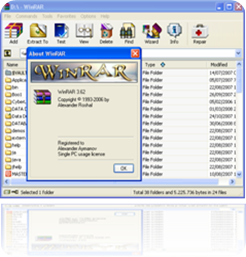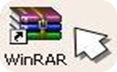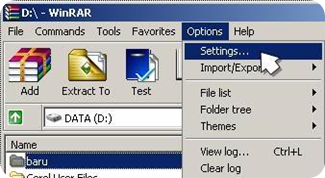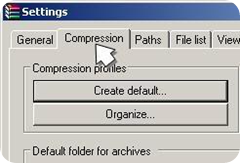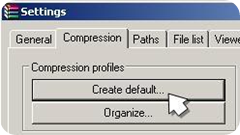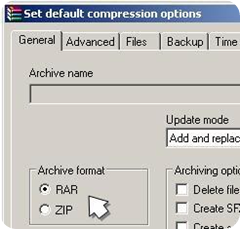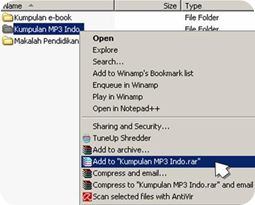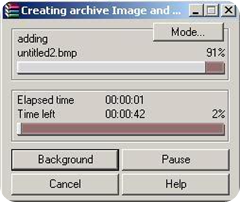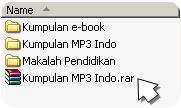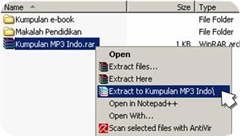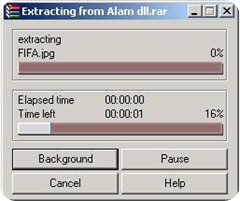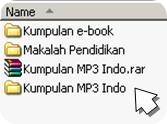Mungkin anda sering menggunakan jaringan komputer
baik di rumah maupun di tempat umum seperti warnet, sekolah, kampus dan
sebagainya. Dalam penggunaan jaringan komputer, sering kali terjadi
masalah yang menjengkelkan, misalnya internet lelet, tidak bisa konek,
dll. Masalah seperti ini sering terjadi pada sebuah jaringan komputer.
Dan berikut adalah masalah-masalah yang sering terjadi pada sebuah jaringan komputer :
- Komponen Jaringan Tidak Berfungsi atau Mati
Mati atau tidak berfungsinya komponen
jaringan disebabkan oleh kurangnya perawatan sehingga mengakibatkan
berkarat dan rusak. Ruang yang lembab dan pemakaian yang sudah terlalu
lama tanpa ada perawatan secara berkala menjadi penyebab utama terjadinya kerusakan pada komponen jaringan.
Dalam sistem jaringan LAN sering kita sebut masalah yang menyebabkan
seluruh atau sebagian jaringan terganggu dengan sebutan jaringan dalam
kondisi down. Down dalam jaringan bisa kita artikan bahwa kinerja
jaringan sedang turun atau tidak bekerja secara maksimal. Down dapat
meyebabkan komunikasi dalam jaringan menjadi lambat atau tidak bekerja
sama sekali. Kondisi tersebut yang perlu ditangani sehingga jaringan
dapat bekerja dengan baik dan kembali normal. Istilah Down dalam jaringan komputer LAN
berbeda dengan Down pada jaringan Warnet. Down pada jaringan LAN
disebabkan system dalam jaringan LAN tersbut terganngu atau karena tidak
berfungsinya komponen dalam jaringan LAN tersebut. sedangkan Down pada
jaringan Warnet disebabkan oleh banyak faktor diantaranya, pengaruh dari
jaringan LAN yang ada dalam warnet, dari Provider yang mengalami
gangguan dan bisa juga dari line telpon yang penuh sehingga menyebabkan
akses ke internet tidak dapat dilakukan
- Kerusakan Pada Kabel dan Konektor Jaringan
Kabel dan konektor merupakan media penghubung yang sangat penting dalam jaringan komputer,
sebuah jaringan tidak akan bisa berjalan tanpa adanya kabel dan
konektor. Kabel dan konektor dibutuhkan untuk menghubungkan antara
komputer dengan komputer lain atau dengan peralatan lain yang digunakan
untuk membentuk jaringan. Jika terjadi kerusakan pada kabel dan konektor
jaringan yang disebabkan oleh suatu hal, solusinya lihat dahulu apakah
kabel yang anda gunakan itu benar-benar rusak dan tidak bias digunakan
lagi atau masih bisa digunakan, jika tidak bisa digunakan lagi maka anda
perlu menggantinya dengan kabel dan konektor yang baru. atau jika yang
rusak itu hanya pada konektornya namun kabelnya masih dapat digunakan
anda hanya perlu memgganti konektornya saja.
- Gangguan Pada Switch
Switch merupakan terminal atau pembagi
signal data bagi kartu jaringan. Jika Switch mengalami kerusakan maka
seluruh jaringan tidak dapat berfungsi untuk berkomunikasi antar klien
dengan klien maupun klien dengan server. Apabila terjadi kerusakan pada
Switch dapat dilihat pada lampu indikator power dan lampu indikator
untuk masing masing workstation. Apabila lampu indikator power Switch
mati kemungkinan besar terjadi kerusakan pada Switch.
- Lambatnya Koneksi Internet
Dalam suatu jaringan yang sangat besar,
membuat kinerja yang efisien merupakan suatu keharusan. Jika design
infrastruktur jaringan tidak efisien, maka aplikasi atau akses ke
resource jaringan pun menjadi tidak efisien dan terasa sangat lambat.
Performa jaringan yang sangat lambat biasanya disebabkan oleh congestion
jaringan (banjir paket pada jaringan), dimana traffic data melebihi
dari kapasitas bandwidth yang ada sekarang. Koneksi wireless melemah
ataupun tidak memberikan hasil yang maksimal dapat diakibatkan karena
peranggkat access point yang bermasalah ataupun instalasi wireless yang bermasalah.
- Kerusakan Jaringan Karena Serangan Virus
Jika jaringan anda terinfeksi virus
trojan yang menyebabkan system anda dibanjiri oleh program-program
berbahaya, maka jaringan akan mengalami suatu congestion yang mengarah
pada kelambatan system jaringan anda, dan terkadang bisa menghentikan layanan jaringan. Untuk mencegah serang virus, anda perlu menggunakan proteksi jaringan
yang sangat kuat untuk melindungi dari serangan Trojan dan berbagai
macam serangan lainnya. Software anti virus yang di install terpusat
pada server anti-virus yang bisa mendistribusikan data signature secara
automatis kepada client agar bisa memberikan peringatan kepada client.
Demikian beberapa masalah yang sering terjadi pada sebuah jaringan komputer
yang dapat saya uraikan. Itu hanya sebagian kecil kerusakan atau
masalah yang bisa terjadi pada jaringan komputer, masih banyak lagi
serangan yang dapat terjadi sewaktu waktu. untuk mengantisipasi serangan
– serangan tersebut perlu keamanan yang kuat.